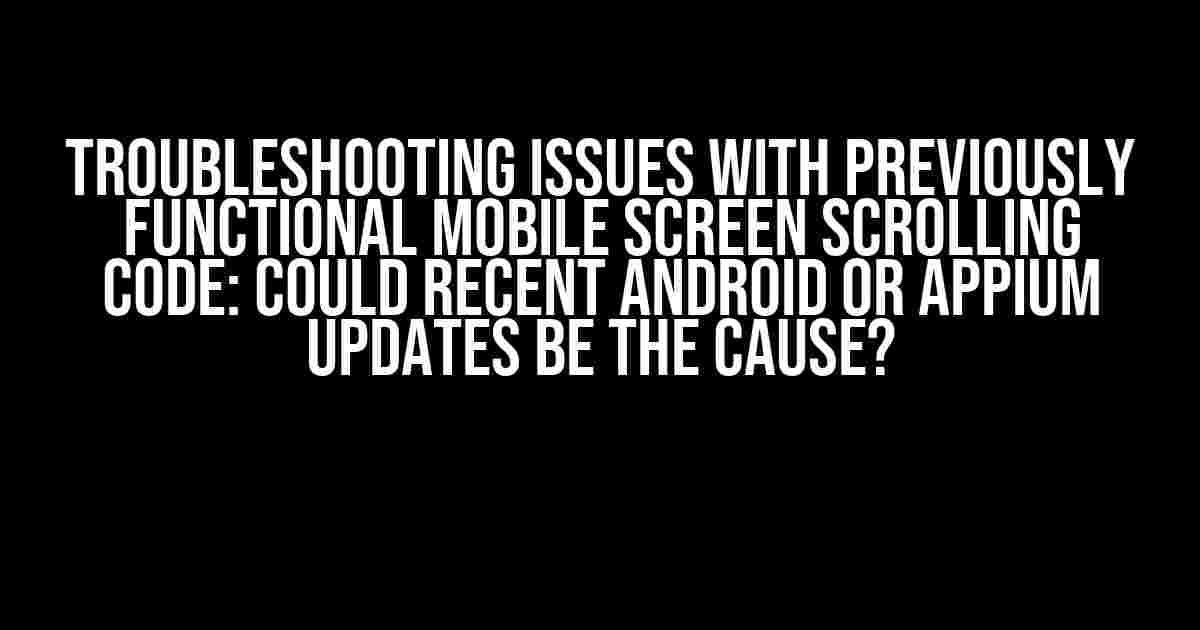Are you suddenly experiencing issues with your mobile screen scrolling code that was working perfectly fine until recently? You’re not alone! Many mobile automation engineers have been facing similar problems, and the culprit might be the recent updates to Android or Appium. In this article, we’ll dive deep into the possible causes and provide step-by-step instructions to troubleshoot and resolve these issues.
Understanding the Recent Updates
Before we dive into the troubleshooting process, it’s essential to understand the recent updates that might be causing the issues:
- Android 11: Android 11 introduced significant changes to the way scrolling works, particularly with the introduction of the new
androidx.core.widget.NestedScrollViewclass. This change might affect your existing scrolling code. - Appium 1.21: Appium 1.21 includes several bug fixes and improvements, but it also introduces some breaking changes, such as the removal of the
mobile:scrollcommand. This might require updates to your existing code.
Symptoms of the Issue
If your mobile screen scrolling code is affected, you might experience the following symptoms:
- Scrolling no longer works as expected, or it doesn’t work at all.
- The app crashes or freezes when attempting to scroll.
- Elements are not visible or clickable after scrolling.
- The
scrollToorscrollToElementcommands return an error or timeout.
Troubleshooting Steps
Follow these step-by-step instructions to troubleshoot and resolve the issues with your mobile screen scrolling code:
Step 1: Update Your Appium Version
If you’re using an older version of Appium, update to the latest version (1.21 or higher). You can do this by running the following command:
npm install -g appium@latest
Step 2: Verify Your Android Version
Make sure you’re using the correct Android version in your test environment. You can check the Android version by running the following command:
adb shell getprop ro.build.version.release
If you’re using an older Android version, consider updating to Android 11 or higher.
Step 3: Check Your Scrollable Elements
Verify that the elements you’re trying to scroll to are actually scrollable. You can do this by using the getElementAttribute command to check the element’s attributes:
driver.findElement(By.xpath("//android.widget.ListView")).getAttribute("scrollable")
If the element is not scrollable, you might need to use a different approach, such as using the swipe command.
Step 4: Use the Correct Scroll Command
In Appium 1.21 and higher, the mobile:scroll command is no longer available. Instead, you need to use the scrollTo or scrollToElement commands. For example:
driver.executeScript("mobile:scroll", {"direction": "down"})
Becomes:
driver.findElement(By.xpath("//android.widget.ListView")).scrollIntoView()
Step 5: Handle Scrollable Containers
If you’re trying to scroll within a scrollable container, such as a android.widget.ListView, you need to use the scrollTo or scrollToElement commands with the correct container element:
driver.findElement(By.xpath("//android.widget.ListView")).findElement(By.xpath("//android.widget.List Item[1]")).scrollIntoView()
Step 6: Check for Nested Scroll Views
If you’re using Android 11 or higher, you might need to handle nested scroll views. You can do this by using the androidx.core.widget.NestedScrollView class:
driver.findElement(By.xpath("//androidx.core.widget.NestedScrollView")).findElement(By.xpath("//android.widget.ListView")).scrollIntoView()
Step 7: Verify Your Code
Review your code to ensure you’re using the correct commands and parameters. Check for any typos, and make sure you’re using the correct element identifiers.
Additional Tips and Tricks
Here are some additional tips to help you troubleshoot and resolve issues with your mobile screen scrolling code:
- Use the Appium Inspector to visualize your app’s UI and identify scrollable elements.
- Use the
getElementLocationcommand to verify the element’s location on the screen. - Use the
getElementExceptioncommand to verify the element’s existence and visibility. - Consider using a
try-catchblock to handle any errors or timeouts that might occur during scrolling.
Conclusion
Troubleshooting issues with previously functional mobile screen scrolling code can be frustrating, but by following these step-by-step instructions, you should be able to identify and resolve the cause of the issue. Remember to stay up-to-date with the latest Appium and Android updates, and don’t hesitate to reach out to the community for further assistance.
| Issue | Solution |
|---|---|
| Scrolling no longer works | Update Appium to 1.21 or higher, and use the correct scroll command (e.g., scrollTo or scrollToElement) |
| App crashes or freezes during scrolling | Verify the element is scrollable, and use the correct container element (e.g., android.widget.ListView) |
| Elements are not visible or clickable after scrolling | Use the getElementLocation command to verify the element’s location, and use the scrollIntoView command to bring the element into view |
By following these troubleshooting steps and tips, you’ll be able to resolve issues with your mobile screen scrolling code and get back to automating your mobile app testing with confidence!
Frequently Asked Question
Are you stuck with a previously functional mobile screen scrolling code that’s now causing trouble?
You’re not alone! Let’s dive into some frequently asked questions to help you troubleshoot the issue and determine if recent Android or Appium updates might be the culprit.
What’s the most likely reason for my previously functional mobile screen scrolling code to stop working?
The most probable cause is a recent update to Android or Appium, which might have introduced changes to the scrolling behavior or driver interactions.
It’s essential to investigate these changes to determine how they affect your code.
How can I identify if an Android update is the root cause of the issue?
Review the Android update changelog to see if there are any changes to the screen scrolling behavior or related APIs.
You can also try running your test on a different Android version or a different device to isolate the issue.
What about Appium updates? Could they be causing the problem?
Yes, Appium updates can also impact your scrolling code.
Check the Appium changelog for any changes to the scrolling behavior, driver interactions, or mobile browser compatibility.
Ensure you’re using the latest Appium version and adjust your code accordingly.
Are there any specific Appium settings or capabilities that I should review?
Yes, review the Appium settings and capabilities related to scrolling, such as the `scrollable` capability, `scrollTo` method, or ` mobile: scroll` command.
Adjust these settings to ensure they align with the latest Appium version and Android updates.
What if I’ve tried everything and my scrolling code still doesn’t work?
If none of the above steps resolve the issue, consider seeking help from the Appium community, Android developers, or mobile automation experts.
They can provide additional guidance or help you identify the root cause of the problem.