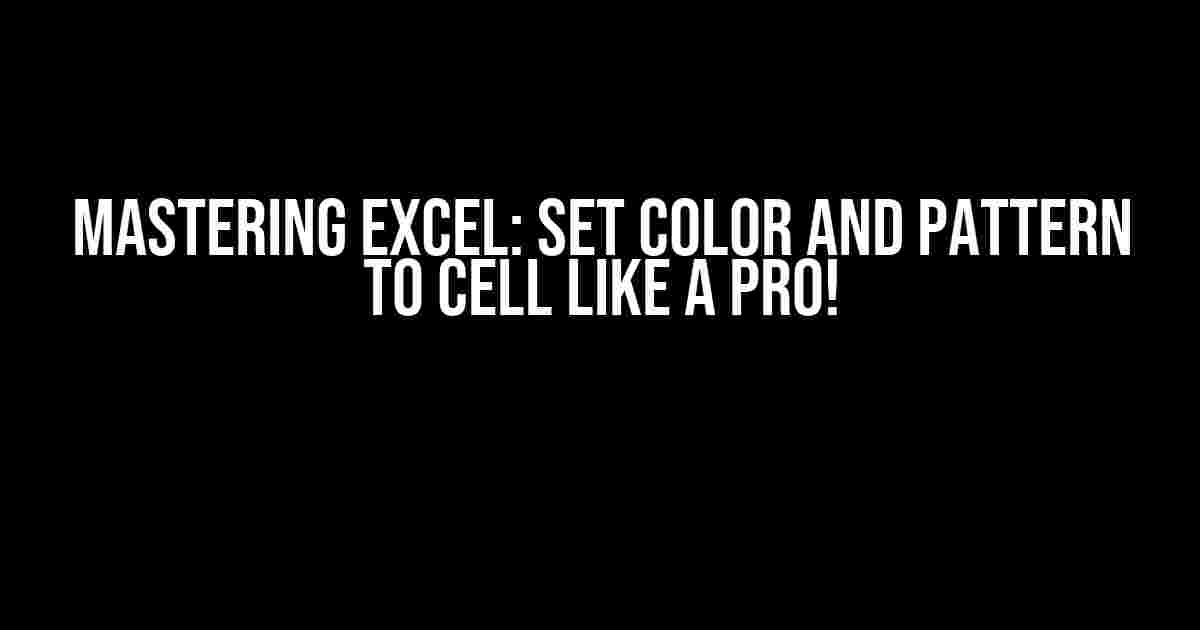Welcome to the world of Excel mastery! In this article, we’ll dive into the fascinating realm of cell formatting, specifically on how to set color and pattern to cells like a pro. Whether you’re a beginner or an experienced Excel user, you’ll find this comprehensive guide packed with tips, tricks, and step-by-step instructions to elevate your spreadsheet game.
Why Set Color and Pattern to Cells?
Before we dive into the nitty-gritty, let’s discuss the importance of setting color and pattern to cells. In Excel, cell formatting is essential for:
- Data visualization: Colors and patterns help you highlight important data, distinguish between different categories, and make your spreadsheet more visually appealing.
- Organization: By applying specific colors and patterns, you can group related data, emphasize key information, and create a clear hierarchy.
- Communication: Effective use of colors and patterns helps convey your message more effectively, making it easier for others to understand and interpret your data.
Setting Color to Cells
Now, let’s get started with setting colors to cells! Excel offers various ways to do this, and we’ll cover each method in detail.
Method 1: Using the Font Group
This is the most straightforward method. Follow these steps:
- Select the cell(s) you want to color.
- Go to the
Hometab in the ribbon. - Click on the
Font Colordropdown in theFontgroup. - Choose your desired color from the palette or click
More Colorsto create a custom color.
* To remove the fill color, select the cell(s) and click the Fill & Linebutton in theFontgroup, then chooseNo Fill. * To apply a color to an entire row or column, select the row or column header, and then follow the above steps.
Method 2: Using the Format Cells Dialog Box
This method provides more advanced options and flexibility. Here’s how:
- Select the cell(s) you want to color.
- Press
Ctrl + 1or right-click and selectFormat cells. - In the
Format Cellsdialog box, click on theFilltab. - Choose your desired color from the palette or click
Colorto create a custom color. - Click
OKto apply the changes.
* In the Format Cellsdialog box, you can also specify a pattern, gradient, or texture to apply to your cells. * To copy the format to other cells, select the formatted cell, clickCtrl + C, and then select the target cells and pressCtrl + V.
Setting Pattern to Cells
In addition to colors, you can also apply patterns to cells to add an extra layer of visual interest.
Method 1: Using the Format Cells Dialog Box
This method is similar to the one above, but with a focus on patterns. Follow these steps:
- Select the cell(s) you want to pattern.
- Press
Ctrl + 1or right-click and selectFormat cells. - In the
Format Cellsdialog box, click on theFilltab. - In the
Patternsection, choose from a variety of built-in patterns, such as horizontal, vertical, or diagonal lines, or a checkered pattern. - Click
OKto apply the changes.
* You can also combine patterns with colors to create a unique visual effect. * To create a custom pattern, click Patternand then selectCustom Pattern. You can then specify the pattern color, style, and orientation.
Method 2: Using Conditional Formatting
This method allows you to apply patterns based on specific conditions or rules. Here’s how:
- Select the cell(s) you want to pattern.
- Go to the
Hometab in the ribbon. - Click on the
Conditional Formattingbutton in theStylesgroup. - Select
New Rule. - In the
Format values where this formula is truefield, enter the condition or rule you want to apply (e.g.,=A1>10). - Click on the
Formatbutton and select the pattern you want to apply. - Click
OKto apply the changes.
* You can create multiple rules with different conditions and patterns. * To manage and edit your rules, click on the Conditional Formattingbutton and selectManage Rules.
Best Practices and Common Scenarios
Now that you’ve mastered the art of setting color and pattern to cells, let’s explore some best practices and common scenarios:
| Scenario | Best Practice |
|---|---|
| Highlighting important data | Use bright, bold colors to draw attention to critical information. |
| Organizing data by category | Apply different colors or patterns to each category to create a clear visual hierarchy. |
| Creating a dashboard | Use a consistent color scheme and pattern to create a cohesive visual design. |
| Highlighting trends and patterns | Apply conditional formatting to illustrate trends and patterns in your data. |
Conclusion
And there you have it! You now possess the skills to set color and pattern to cells like a pro. Remember to experiment with different methods, colors, and patterns to find the perfect combination for your spreadsheet needs. With these techniques, you’ll be able to create visually stunning and informative spreadsheets that will impress anyone.
So, go ahead, unleash your creativity, and start formatting those cells!
Frequently Asked Question
Get answers to your most burning questions about setting colors and patterns to cells!
How do I set a color to a cell in a spreadsheet?
Super easy! Just select the cell you want to color, go to the “Home” tab in your spreadsheet, click on the “Fill Color” button in the “Font” group, and choose your desired color from the palette. Voilà!
Can I set a pattern to a cell in addition to a color?
Absolutely! To set a pattern, select the cell, go to the “Home” tab, click on the “Format Cells” button in the “Styles” group, and then select “Format Cells” from the dropdown menu. In the “Format Cells” dialog box, click on the “Patterns” tab and choose your desired pattern. You can even customize the pattern colors to match your style!
How do I set a default color for all cells in a spreadsheet?
To set a default color for all cells, go to the “Page Layout” tab, click on the “Themes” button in the “Themes” group, and then select “Colors” from the dropdown menu. In the “Colors” dialog box, choose your desired color scheme, and it will be applied to all cells in your spreadsheet. Easy peasy!
Can I set different colors and patterns for different cells in a spreadsheet?
Of course! You can set different colors and patterns for different cells by selecting each cell or range of cells individually and applying the desired color or pattern. You can also use conditional formatting to automatically apply colors or patterns based on specific conditions, such as values or formulas.
How do I remove a color or pattern from a cell?
No problem! To remove a color or pattern from a cell, select the cell, go to the “Home” tab, click on the “Fill Color” button in the “Font” group, and select “No Fill” or “None” from the palette. You can also use the “Format Cells” dialog box to remove a pattern. Simple!