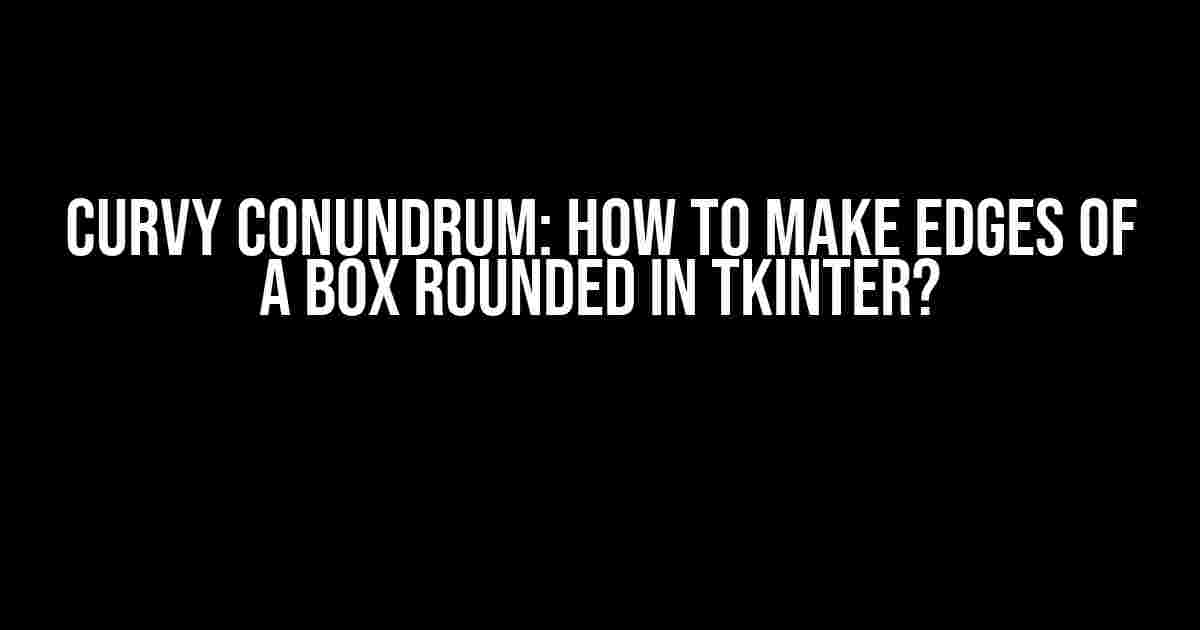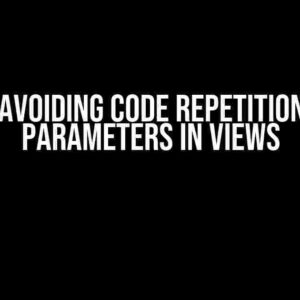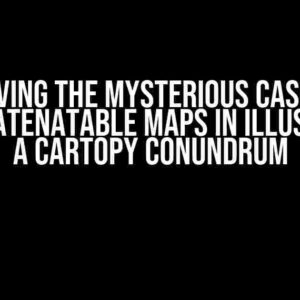Are you tired of those sharp, harsh edges ruining the aesthetic of your Tkinter GUI? Do you dream of soft, gentle curves that will make your users swoon? Look no further, friend! Today, we’re going to dive into the wonderful world of rounded edges in Tkinter, and show you exactly how to achieve that coveted curved look.
Why Do We Need Rounded Edges, Anyway?
Rounded edges, my friend, are not just a matter of aesthetics. They can greatly improve the user experience of your application. Think about it: sharp edges can be jarring, can’t they? They can make your application feel harsh, uninviting, and even a little aggressive. On the other hand, rounded edges can create a sense of softness, gentleness, and approachability.
But beyond the aesthetic benefits, rounded edges can also improve the functionality of your application. For example, if you’re creating a GUI for a touch-based device, rounded edges can make it easier for users to tap and navigate your interface. And let’s not forget about accessibility: rounded edges can be especially helpful for users with visual or motor impairments.
The Basics of Tkinter Canvas
Before we dive into the world of rounded edges, it’s essential to have a solid understanding of the Tkinter Canvas widget. The Canvas is a powerful tool that allows you to draw a wide range of shapes and graphics, from simple lines and circles to complex images and polygons.
In Tkinter, you create a Canvas widget using the `Canvas` class, like this:
import tkinter as tk
root = tk.Tk()
canvas = tk.Canvas(root, width=400, height=400)
canvas.pack()
This code creates a simple Canvas widget with a width and height of 400 pixels, and packs it into the root window.
Creating a Rounded Box in Tkinter
Now that we have our Canvas widget set up, let’s create a simple box with rounded edges. We’ll use the `create_round_rectangle` method, which takes four arguments:
- x1: The x-coordinate of the top-left corner of the rectangle.
- y1: The y-coordinate of the top-left corner of the rectangle.
- x2: The x-coordinate of the bottom-right corner of the rectangle.
- y2: The y-coordinate of the bottom-right corner of the rectangle.
canvas.create_round_rectangle(10, 10, 190, 190, corner_radius=10)
This code creates a rounded rectangle with a corner radius of 10 pixels, and positions it at the top-left corner of the Canvas widget.
But wait! There’s a catch. The `create_round_rectangle` method doesn’t actually exist in Tkinter. I know, I know – it’s a tragedy. But fear not, my friend, for we have a workaround.
Creating a Rounded Box using canvas.create_polygon
Instead of using a mythical `create_round_rectangle` method, we can create a rounded box using the `create_polygon` method. This method takes a series of x and y coordinates, and uses them to draw a polygon.
def create_round_rectangle(canvas, x1, y1, x2, y2, corner_radius, **kwargs):
points = []
# Top-left corner
points.append(x1 + corner_radius)
points.append(y1)
points.append(x1 + corner_radius)
points.append(y1 - corner_radius)
points.append(x1)
points.append(y1 - corner_radius)
# Top-right corner
points.append(x2 - corner_radius)
points.append(y1 - corner_radius)
points.append(x2 - corner_radius)
points.append(y1)
points.append(x2)
points.append(y1)
# Bottom-right corner
points.append(x2)
points.append(y1 + corner_radius)
points.append(x2 - corner_radius)
points.append(y1 + corner_radius)
points.append(x2 - corner_radius)
points.append(y2)
# Bottom-left corner
points.append(x1 + corner_radius)
points.append(y2)
points.append(x1 + corner_radius)
points.append(y2 - corner_radius)
points.append(x1)
points.append(y2 - corner_radius)
return canvas.create_polygon(points, **kwargs)
canvas.create_round_rectangle(10, 10, 190, 190, corner_radius=10, fill='blue')
This code creates a rounded box with a corner radius of 10 pixels, and positions it at the top-left corner of the Canvas widget. The `create_round_rectangle` function takes the x and y coordinates of the top-left and bottom-right corners, the corner radius, and any additional keyword arguments (such as `fill` or `outline`).
We use the `create_polygon` method to draw a polygon with four rounded corners, using a series of x and y coordinates to define the shape. The `corner_radius` variable determines the radius of the rounded corners, and can be adjusted to create different levels of curvature.
Customizing Your Rounded Box
Now that we have our rounded box, let’s customize it to our heart’s content! We can change the fill color, outline color, and even add some text or images to make it more interesting.
canvas.create_round_rectangle(10, 10, 190, 190, corner_radius=10, fill='blue', outline='red', width=2)
This code creates a rounded box with a blue fill color, red outline color, and a line width of 2 pixels.
We can also add some text to our rounded box using the `create_text` method:
canvas.create_text(100, 100, text='Hello, World!', font=('Arial', 24), fill='white')
This code adds the text “Hello, World!” to the center of our rounded box, using a 24-point Arial font and white fill color.
Rounded Boxes in Different Shapes and Sizes
Now that we’ve mastered the art of creating a simple rounded box, let’s experiment with different shapes and sizes!
We can create a rounded rectangle with different corner radii:
canvas.create_round_rectangle(10, 10, 190, 190, corner_radius=20, fill='blue')
This code creates a rounded rectangle with a corner radius of 20 pixels, resulting in a more rounded shape.
We can also create a rounded box with a different aspect ratio:
canvas.create_round_rectangle(10, 10, 290, 190, corner_radius=10, fill='blue')
This code creates a rounded rectangle with a wider aspect ratio, resulting in a more elongated shape.
Conclusion
And there you have it, my friend! With these simple steps, you can create beautiful, rounded boxes in Tkinter. Whether you’re building a GUI for a desktop application or a mobile device, rounded edges can add a touch of elegance and sophistication to your design.
Remember, the key to creating rounded edges in Tkinter is to use the `create_polygon` method and define a series of x and y coordinates that create a curved shape. With a little creativity and experimentation, you can create rounded boxes in all shapes and sizes!
So go ahead, get creative, and make those edges curve!
| Method | Description |
|---|---|
| create_round_rectangle | Creates a rounded rectangle with a specified corner radius. |
| create_polygon | Creates a polygon with a series of x and y coordinates. |
| create_text | Adds text to the canvas at a specified x and y coordinate. |
Happy coding, and don’t forget to share your creations with the world!
Frequently Asked Question
Get ready to learn how to make those box edges smooth and curvy in tkinter!
What is the easiest way to make the edges of a box curved in tkinter?
One way to achieve this is by using the `Canvas` widget in tkinter. You can draw an oval or a rectangle with rounded corners using the `create_oval` or `create_rectangle` methods. For example, `canvas.create_oval(x1, y1, x2, y2, outline=’black’, width=2)` will create an oval shape with a black outline and a width of 2 pixels.
How do I create a frame with curved edges in tkinter?
You can create a frame with curved edges by placing a `Canvas` widget inside the frame and drawing a rounded rectangle or oval shape on it. Then, you can place your other widgets inside the frame as usual. Just remember to set the `highlightthickness` option of the frame to 0 to remove the default border.
Can I use a image with curved edges as the background of a tkinter window?
Yes, you can! You can use the `ImageTk` module from the PIL library to load an image with curved edges and set it as the background of a tkinter window. Just create a `Label` widget with the image and set it as the parent widget for your other widgets.
Is it possible to create a curved edge button in tkinter?
Yes, it is! You can create a curved edge button by drawing a rounded rectangle or oval shape on a `Canvas` widget and then binding the button functionality to the canvas. You can also use an image with curved edges as the button image.
Are there any libraries that can help me create curved edges in tkinter?
Yes, there are several libraries available that can help you create curved edges in tkinter, such as `ttkwidgets` and `customtkinter`. These libraries provide additional widgets and features that can help you create more complex and customized GUIs.