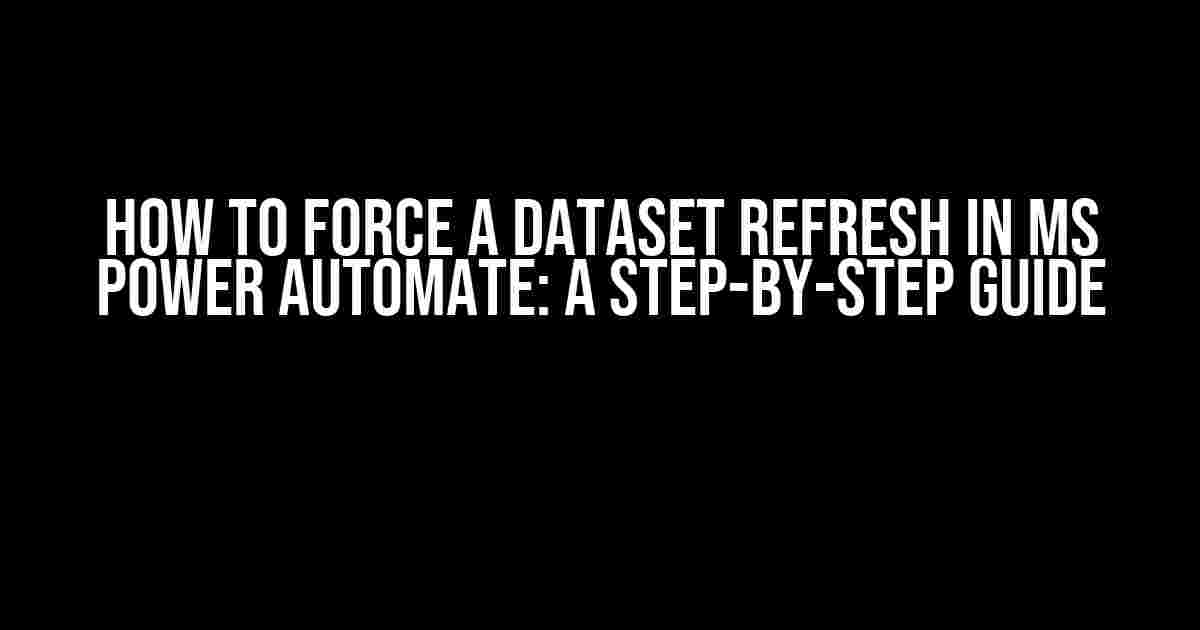Welcome to this comprehensive guide on forcing a dataset refresh in MS Power Automate! If you’re struggling to get your dataset to update automatically, or if you need to refresh your dataset on demand, you’re in the right place. In this article, we’ll explore the different methods to force a dataset refresh, including using Power Automate’s built-in features and some clever workarounds.
Why Do I Need to Force a Dataset Refresh?
Before we dive into the nitty-gritty, let’s talk about why you might need to force a dataset refresh in the first place. There are several reasons why your dataset might not be updating automatically, including:
- Data sources not updating in real-time
- Slow or unreliable data connections
- Changes to the underlying data structure
- Power Automate limitations or bugs
If you’re experiencing any of these issues, forcing a dataset refresh can help ensure that your data is up-to-date and accurate.
Method 1: Using Power Automate’s Built-in Refresh Button
The easiest way to force a dataset refresh is to use Power Automate’s built-in refresh button. This method is quick and straightforward, and works for most datasets.
To use the refresh button, follow these steps:
- Navigate to the Power Automate flow that contains the dataset you want to refresh
- Click on the “…” icon next to the dataset name
- Click on “Refresh” from the dropdown menu
- Wait for the dataset to refresh (this may take a few seconds or minutes, depending on the size of your dataset)
That’s it! Your dataset should now be refreshed and up-to-date.
Method 2: Using a Schedule Trigger
If you need to refresh your dataset on a regular basis, you can use a schedule trigger in Power Automate. This method is useful if you have a large dataset that takes a long time to refresh, or if you want to refresh your dataset at a specific time of day.
To use a schedule trigger, follow these steps:
- Navigate to the Power Automate flow that contains the dataset you want to refresh
- Click on the “Add an action” button
- Search for “Schedule trigger” and select the “Schedule trigger” action
- Configure the schedule trigger to run at the desired frequency (e.g. every hour, daily, weekly)
- Add an “Update dataset” action to the flow, and select the dataset you want to refresh
- Save and test the flow
This method will refresh your dataset at the specified frequency, ensuring that your data is always up-to-date.
Method 3: Using an HTTP Request
If you need more fine-grained control over the dataset refresh process, you can use an HTTP request to trigger the refresh. This method is useful if you want to refresh your dataset from an external application or service.
To use an HTTP request, follow these steps:
- Navigate to the Power Automate flow that contains the dataset you want to refresh
- Click on the “Add an action” button
- Search for “HTTP request” and select the “HTTP request” action
- Configure the HTTP request to send a GET or POST request to the Power Automate dataset endpoint
- Add a query parameter to the request to specify the dataset ID and refresh action (e.g. `https://api.powerautomate.com/v1/datasets/{datasetId}/refresh`)
- Save and test the flow
This method will send an HTTP request to the Power Automate API, triggering the dataset refresh.
Method 4: Using a Power Automate API Call
If you need to refresh a dataset from an external application or service, you can use the Power Automate API to trigger the refresh. This method is useful if you want to integrate Power Automate with other applications or services.
To use the Power Automate API, follow these steps:
- Obtain an access token for the Power Automate API
- Use a programming language or API client library to send an API request to the Power Automate API
- Specify the dataset ID and refresh action in the API request (e.g. `https://api.powerautomate.com/v1/datasets/{datasetId}/refresh`)
- Handle the API response and any errors that may occur
This method will trigger the dataset refresh using the Power Automate API.
Method 5: Using a Power Automate Flow Variable
If you need to refresh a dataset from within a Power Automate flow, you can use a flow variable to trigger the refresh. This method is useful if you want to refresh the dataset based on a condition or trigger.
To use a flow variable, follow these steps:
- Navigate to the Power Automate flow that contains the dataset you want to refresh
- Click on the “Add an action” button
- Search for “Set variable” and select the “Set variable” action
- Configure the variable to store the dataset ID and refresh action (e.g. `datasetId` and `refresh`)
- Add a condition or trigger to the flow that sets the variable to `true` when the dataset needs to be refreshed
- Add an “Update dataset” action to the flow, and select the dataset ID from the variable
- Save and test the flow
This method will trigger the dataset refresh when the flow variable is set to `true`.
Troubleshooting Tips
If you’re having trouble forcing a dataset refresh in Power Automate, here are some troubleshooting tips to help you out:
- Check the dataset settings to ensure that the refresh is not disabled
- Verify that the dataset connection is working correctly
- Check the Power Automate logs for any errors or issues
- Try refreshing the dataset manually to see if it works
- Check the dataset size and complexity to ensure it’s not too large or complex
Conclusion
In this article, we’ve explored five different methods to force a dataset refresh in Power Automate. From using the built-in refresh button to leveraging the Power Automate API, there’s a method that’s right for you. By following these step-by-step guides and troubleshooting tips, you’ll be able to keep your datasets up-to-date and accurate, ensuring that your Power Automate flows run smoothly and efficiently.
| Method | Description |
|---|---|
| Method 1: Refresh Button | Use Power Automate’s built-in refresh button to manually refresh the dataset |
| Method 2: Schedule Trigger | Use a schedule trigger to refresh the dataset at a specific frequency |
| Method 3: HTTP Request | Use an HTTP request to send a GET or POST request to the Power Automate API |
| Method 4: Power Automate API Call | Use the Power Automate API to trigger the dataset refresh from an external application or service |
| Method 5: Power Automate Flow Variable | Use a flow variable to trigger the dataset refresh within a Power Automate flow |
GET https://api.powerautomate.com/v1/datasets/{datasetId}/refresh
By mastering these methods, you’ll be able to ensure that your datasets are always up-to-date and accurate, and that your Power Automate flows run smoothly and efficiently. Happy automating!
Frequently Asked Question
Got stuck on how to force a dataset refresh in MS Power Automate? Worry not! Here are the answers to your most pressing questions!
Can I force a dataset refresh in Power Automate using a button click?
Yes, you can! You can add a “Refresh” button to your Power Automate flow and use the “Refresh dataset” action to force a refresh of your dataset. This way, you can manually trigger a dataset refresh whenever you need to.
Is there a way to schedule a dataset refresh in Power Automate?
Absolutely! You can schedule a dataset refresh in Power Automate using the “Schedule” feature. Simply add a “Schedule” action to your flow, set the frequency and timing, and Power Automate will take care of refreshing your dataset automatically.
Can I force a dataset refresh using an API call in Power Automate?
Yes, you can! Power Automate provides an API endpoint to refresh datasets. You can use the “HTTP” action to make an API call to the Power Automate API and force a dataset refresh. Just ensure you have the correct API endpoint and authentication credentials.
Will forcing a dataset refresh in Power Automate affect my workflow performance?
Forcing a dataset refresh in Power Automate may have some performance implications, especially if your dataset is large or complex. However, Power Automate is designed to handle dataset refreshes efficiently, and the impact on performance should be minimal. Just be mindful of your dataset size and complexity to avoid any potential performance issues.
Are there any limitations to forcing a dataset refresh in Power Automate?
Yes, there are some limitations to forcing a dataset refresh in Power Automate. For example, some datasets may have restrictions on how often they can be refreshed, or there may be limitations on the number of rows that can be refreshed at once. Be sure to check the Power Automate documentation and your dataset settings to understand any limitations that may apply.