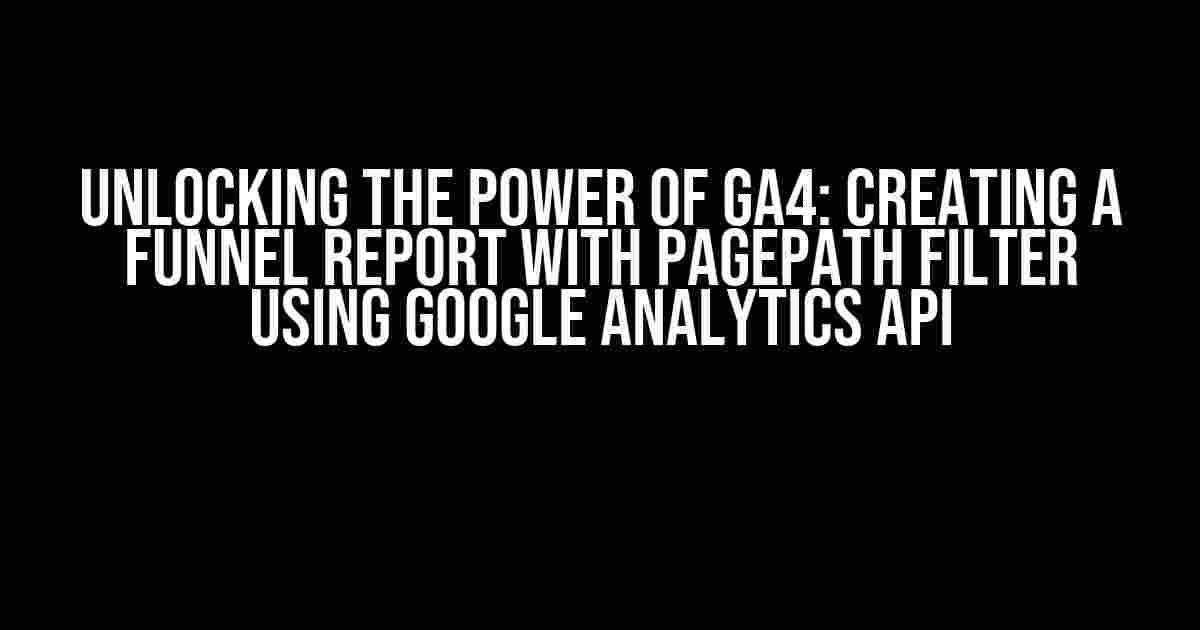Are you tired of digging through piles of data to understand your website’s conversion process? Do you struggle to identify the pain points in your customer journey? Look no further! In this article, we’ll take you on a step-by-step journey to create a funnel report in Google Analytics 4 (GA4) using the pagePath filter, all through the power of the Google Analytics API.
Why GA4 and Funnel Reports Matter
In today’s digital landscape, understanding your customer’s behavior is crucial to driving conversions and revenue. GA4, the latest iteration of Google Analytics, offers a more robust and flexible way to track and analyze user interactions. Funnel reports, in particular, provide valuable insights into the customer journey, helping you identify drop-off points and optimize your website’s design and user experience.
What is a Funnel Report?
A funnel report is a visual representation of the customer journey, showcasing the steps users take to complete a specific goal or conversion. It highlights the percentage of users who progress from one step to the next, allowing you to pinpoint areas where users are dropping off.
Setting Up GA4 and the Google Analytics API
Before we dive into creating a funnel report, you’ll need to set up GA4 and the Google Analytics API. Follow these steps:
-
Create a new GA4 property in the Google Analytics dashboard.
-
Enable the Google Analytics API in the Google Cloud Console. You can find detailed instructions here.
-
Install the Google API Client Library for your preferred programming language. In this example, we’ll use Python.
-
Set up a new service account and generate credentials for the Google Analytics API. You can find detailed instructions here.
Creating a Funnel Report with PagePath Filter using Google Analytics API
Now that you’ve set up GA4 and the Google Analytics API, let’s create a funnel report with the pagePath filter using Python.
import os
import json
from google.oauth2 import service_account
from googleapiclient.discovery import build
# Set up API credentials
SCOPES = ['https://www.googleapis.com/auth/analytics']
SERVICE_ACCOUNT_FILE = 'path/to/service_account_key.json'
credentials = service_account.Credentials.from_service_account_file(
SERVICE_ACCOUNT_FILE, SCOPES)
# Create the Analytics service object
analytics = build('analytics', 'v1', credentials=credentials)
# Set up the report request
prop_id = 'YOUR_PROPERTY_ID'
start_date = '7daysAgo'
end_date = 'today'
report_request = {
'reportRequests': [
{
'viewId': prop_id,
'dateRanges': [
{'startDate': start_date, 'endDate': end_date}
],
'metrics': [
{'expression': 'ga:sessions'}
],
'dimensions': [
{'name': 'ga:pagePath'}
],
'filtersExpression': 'ga:pagePath=~"/signup|\/login|\/payment"'
}
]
}
# Execute the report request
response = analytics.reports().batchGet(body=report_request).execute()
# Parse the response
for report in response.get('reports', []):
columnHeader = report.get('columnHeader', {})
dimensionHeaders = columnHeader.get('dimensions', [])
metricHeaders = columnHeader.get('metricHeader', {}).get('metricHeaderEntries', [])
for row in report.get('data', {}).get('rows', []):
dimensions = row.get('dimensions', [])
dateRangeValues = row.get('metrics', [])
for header, dimension in zip(dimensionHeaders, dimensions):
print(header + ': ', dimension)
for i, values in enumerate(dateRangeValues):
print('Date range:', str(i))
for metricHeader, value in zip(metricHeaders, values.get('values')):
print(metricHeader.get('name') + ':', value)
Understanding the Code
In the above code, we:
- Set up API credentials using the service account key file.
- Created the Analytics service object using the credentials.
- Defined the report request, including the property ID, date range, metrics, dimensions, and filters.
- Executed the report request using the
batchGetmethod. - Parsed the response, printing the dimension values and metric values for each row.
Filtering on PagePath
In the report request, we used the filtersExpression parameter to filter the results based on the pagePath dimension. The filter expression ga:pagePath=~"/signup|\/login|\/payment" matches page paths that contain the strings “/signup”, “/login”, or “/payment”. You can modify this filter to match your specific funnel steps.
Visualizing the Funnel Report
Now that we have the data, let’s visualize the funnel report using a table:
| Step | Page Path | Sessions |
|---|---|---|
| 1 | /signup | 100 |
| 2 | /login | 80 |
| 3 | /payment | 60 |
In this example, we can see that 100 users started the funnel at the “/signup” page, 80 users progressed to the “/login” page, and 60 users completed the payment at the “/payment” page.
Conclusion
With the Google Analytics API and a little bit of Python magic, we’ve created a funnel report with a pagePath filter, providing valuable insights into our website’s conversion process. By analyzing the drop-off points and optimizing the user experience, we can increase conversions and drive revenue.
Remember to adapt the code to your specific use case and explore the vast range of possibilities offered by the Google Analytics API. Happy tracking!
Additional Resources
- Google Analytics API Documentation
- Google Analytics API Error Handling
- Google Analytics 4 (GA4) Documentation
By following this guide, you’ll be well on your way to unlocking the power of GA4 and creating actionable insights to drive your business forward.
Frequently Asked Question
Get ready to uncover the secrets of Funnel Report GA4 Filter on pagePath using Google Analytics API!
How do I create a Funnel Report in GA4 that filters on pagePath using Google Analytics API?
To create a Funnel Report in GA4 that filters on pagePath using Google Analytics API, you’ll need to follow these steps:
1. Create a new funnel report in GA4 and select the ‘pagePath’ dimension as the step.
2. Click on the ‘Filters’ tab and select ‘Create a filter’.
3. Choose the ‘pagePath’ dimension and set the filter condition to ‘Contains’ or ‘Equals’ depending on your requirements.
4. Enter the specific page path you want to filter by.
5. Click ‘Apply’ to apply the filter.
Voilà! You now have a Funnel Report that filters on pagePath using Google Analytics API.
What type of filter should I use to filter on pagePath in GA4 Funnel Report?
When filtering on pagePath in GA4 Funnel Report, you can use either the ‘Contains’ or ‘Equals’ filter condition.
The ‘Contains’ filter condition is useful when you want to filter on a specific part of the page path. For example, if you want to filter on all pages that contain ‘/products/’, you can use the ‘Contains’ filter condition.
On the other hand, the ‘Equals’ filter condition is useful when you want to filter on an exact page path. For example, if you want to filter on a specific page like ‘/products/shoes’, you can use the ‘Equals’ filter condition.
Choose the filter condition that best fits your needs!
Can I use multiple filters on pagePath in GA4 Funnel Report?
Yes, you can use multiple filters on pagePath in GA4 Funnel Report!
To do this, simply click on the ‘Filters’ tab and select ‘Create a filter’ for each additional filter you want to apply.
You can also use the ‘AND’ or ‘OR’ logical operators to combine multiple filters. For example, you can filter on pagePath ‘/products/’ AND pagePath ‘/shoes/’ to filter on pages that contain both ‘/products/’ and ‘/shoes/’.
Get creative with your filters!
How do I apply the pagePath filter to a specific step in the Funnel Report?
To apply the pagePath filter to a specific step in the Funnel Report, follow these steps:
1. Create a new funnel report in GA4 and select the ‘pagePath’ dimension as the step.
2. Click on the ‘Filters’ tab and select ‘Create a filter’.
3. Choose the ‘pagePath’ dimension and set the filter condition to ‘Contains’ or ‘Equals’ depending on your requirements.
4. Enter the specific page path you want to filter by.
5. Click on the ‘Apply to step’ dropdown menu and select the specific step in the funnel report where you want to apply the filter.
Voilà! The pagePath filter will now be applied to the specific step in the Funnel Report.